Qt Designer Signals And Slots Tutorial
So I use QT Designer for the User Interface (UI), and convert this to python using “pyuic5” which generates a ui.py file
As this file gets overwritten every-time I make any changes to the UI, I would like to to have another .py file which has a signal/slot class and I can program there without any worries about copy/paste issues to/from the auto-generated ui.py file.
But how do I:
Widgets and forms created with Qt Designer integrate seamlessly with programmed code, using Qt's signals and slots mechanism, so that you can easily assign behavior to graphical elements. All properties set in Qt Designer can be changed dynamically within the code. Signal and slot: Signals and slots are used for communication between objects. The signal/slot mechanism is a central feature of Qt. Signals are emitted by objects when they change their state in a way that may be interesting to the outside world. Slots can be used for receiving signals, but they are normal member functions. ●Signal and slot: Signals and slots are used for communication between objects. The signal/slot mechanism is a central feature of Qt. Signals are emitted by objects when they change their state in a way that may be interesting to the outside world. Slots can be used for receiving signals, but they are normal member functions. The receivers of signals are called Slots in Qt terminology. A number of standard slots are provided on Qt classes to allow you to wire together different parts of your application. However, you can also use any Python function as a slot, and therefore receive the message yourself. Signals and slots are loosely coupled: A class which emits a signal neither knows nor cares which slots receive the signal. Qt's signals and slots mechanism ensures that if you connect a signal to a slot, the slot will be called with the signal's parameters at the right time. Signals and slots can take any number of arguments of any type.
- generate a signal from another class in another file ?
- generate a slot from another class in another file ?
- write back into the ui.py class, ie writing some text in a text field.
It is no problem doing the above if I keep all the code in the ui.py file, but it does become a copy/paste issue and prone to me making simple errors.
Any suggestions or is this really not doable.
I have searched the net a lot but nothing has come up and everything I have tried doesn't work
Using QT Designer 5.7, pyuic5.8 and python 3.6x
Thanks
- Categories: python , tutorials
- #pyqt , #python-3 , #qt , #rad
- 9 minutes read
Confession: I am the opposite of the lazy coder. I like doing things thehard way. Whether it’s developing Java in Vim without code completion,running JUnit tests on the command line (don’t forget to specify all 42dependencies in the colon-separated classpath!), creating a LaTeX graphthat looks “just right”, or writing sqlplus scripts instead of usingSQL Developer (GUIs are for amateurs), I always assumed that doing sowould make me a better programmer.
So when I was just a fledgling programmer, and I had to design andcreate some dialog windows for a side project of mine (an awesomeadd-on toAnkiSRS written in Python and Qt), I didwhat I always do: find a good resource to learnPyQt and then code everything by hand.Now, since Python is a dynamic language and I used to develop thisadd-on in Vim, I had no code completion whatsoever, and only the Qtdocumentation and that tutorial to go by. Making things even moreinteresting, is that the documentation on Qt is in C++, and is full ofstuff like this:
Obviously, I had no idea what all the asterisks and ampersands meant andhad to use good-old trial and error to see what would stick in Python.Now, on the plus side, I experimented quite a lot with the code, but nothaving code completion makes it really hard to learn the API. (And evennow, using PyCharm, code completion will not always work, because ofPython being a dynamically-typed language and all. I am still looking atthe Qt documentation quite a bit.)
One thing I noticed, though, is that the guy who develops Anki, DamienElmes, had all these .ui files lying around,and a bunch more files that read: “WARNING! All changes made to thisfile will be lost!”. Ugh, generated code! None of the dedicated,soul-cleansing and honest hard work that will shape you as a softwaredeveloper. It goes without saying I stayed far away from that kind oflaziness.
It took me some time to come around on this. One day, I actually got ajob as a professional software developer and I had much less time towork on my side-projects. So, when I wanted to implement another featurefor my Anki add-on, I found I had too little time to do it theold-fashioned way, and decided to give Qt Designer a go. Surprisingly, Ifound out it can actually help you tremendously to learn how Qt works(and also save you a bunch of time). Qt Designer allows you to visuallycreate windows using a drag-and-drop interface, then spews out an XMLrepresentation of that GUI, which can be converted to code. Thatgenerated code will show you possibilities that would have taken a longtime and a lot of StackOverflowing to figure out on your own.
So, to help other people discover the wonders of this program, here is alittle tutorial on how to do RAD and how to get a dialog window up andrunning with Qt Designer 4 and Python 3.
Installation
First, we need to install Qt Designer. On Arch Linux, it’s part of theqt4 package and you’ll also need python-pyqt4 for the Pythonbindings. (On Ubuntu, you have to install both qt4-designer and thepython-qt4 packages.)
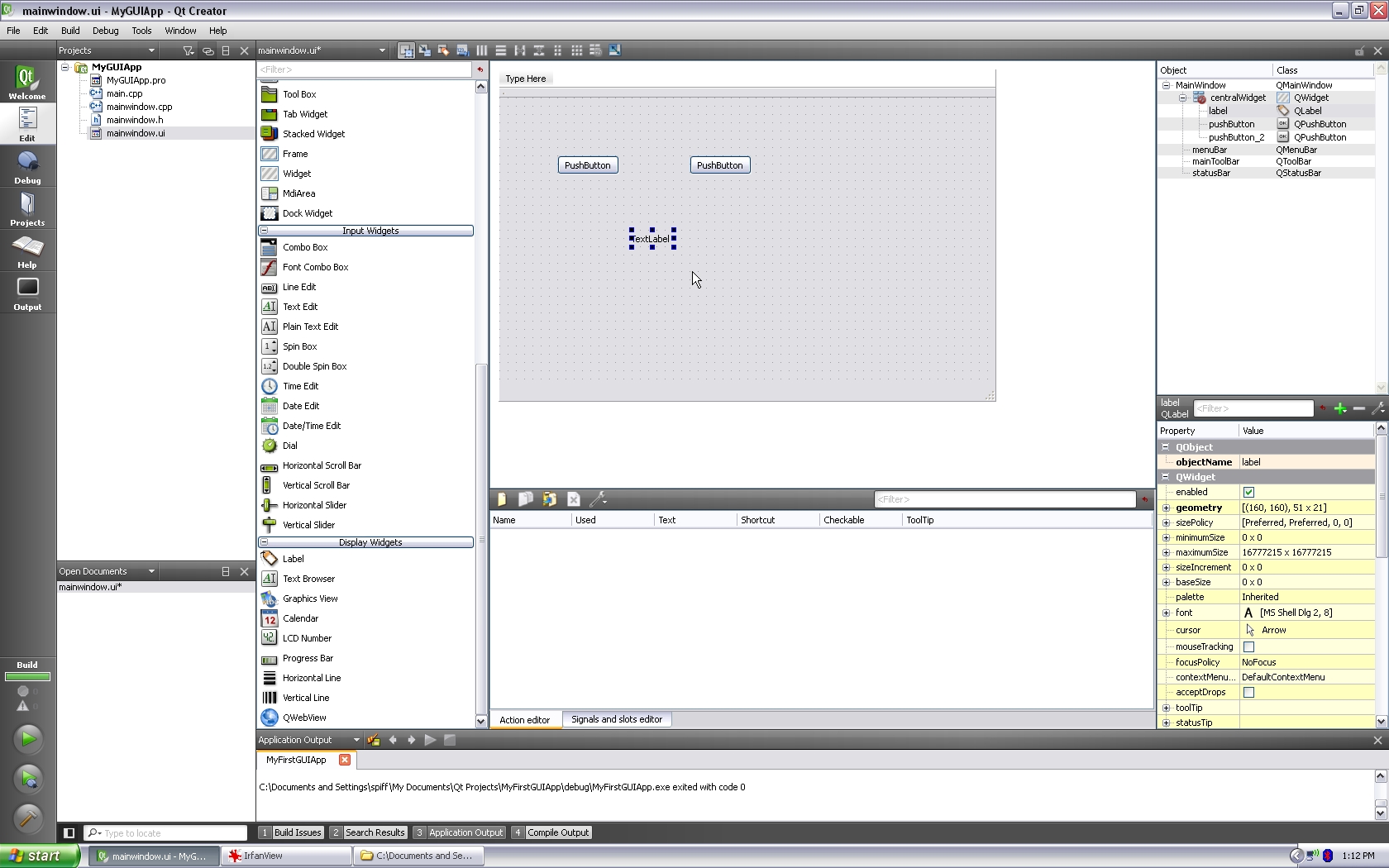
Our goal
Our goal is to create a simple dialog window that has a text input fieldwhere we can type our name, and have a label that will display “Hellothere, $userName”. Yes, things will be that exciting. Along the way,we will learn how to assign emitted signals to slots and how to handleevents.
Qt Designer Signals And Slots Tutorials
Creating a dialog
Fire up Qt Designer, and you will be presented with a “New form” dialog(if you do not see it, go to File > New…).
For this tutorial, we are going to choose a fairly small “Dialog withButtons Bottom”:
To the left are the widgets that we can add to our freshly createddialog, to the right, from top to bottom, we see the currently addedwidgets, the properties of those widgets and the signals and slotscurrently assigned to the dialog window.
I’m going to add a text label and a so-called line editor to our widget.To make sure they will align nicely, I will put them together in ahorizontal container, a QHBoxLayout:
In the object inspector, we can see the hierarchy of added widgets:
Qt Designer Signals And Slots Tutorial For Beginners
This is all simple drag-and-drop: we select a widget from the left pane,drag it to the desired location in the dialog and release the mouse.
Finally, we add two more label: one at the top, instructing the userwhat to do, and a second one near the bottom, where we soon will displayour message.
Qt Designer provides an easy way to connect signals to slots. If you goto Edit > Edit Signals/Slots (or press F4) you will be presented witha graphical overview of the currently assigned signals and slots. Whenwe start out, the button box at the bottom already emits two signals:rejected and accepted, from the Cancel and Ok button respectively:
The signals rejected() and accepted() are emitted when the canceland OK buttons are clicked respectively, and the ground symbols indicatethe object that is interested in these signals: in this case the dialogwindow itself. Signals are handled by slots, and so the QDialog willneed to have slots for these signals. The slots (or handlers) are namedreject() and accept() in this instance, and since they are defaultslots provided by Qt, they already exist in QDialog, so we won’t haveto do anything (except if we want to override their default behavior).
What we want to do now is “catch” the textEdited signal from the lineeditor widget and create a slot in the dialog window that will handleit. This new slot we’ll call say_hello. So we click the line editorwidget and drag a line to anywhere on the dialog window: a ground symbolshould be visible:
In the window that appears now, we can select the signal that we areinterested in (textEdited) and assign it to a predefined slot, or wecan click on Edit… and create our own slot. Let’s do that:
We click the green plus sign, and type in the name of our new slot(say_hello):
The result will now look like:
In Qt Designer, you can preview your creation by going to Form >Preview… (or pressing Ctrl + R). Notice, however, that typing text inthe line editor won’t do anything yet. This is because we haven’twritten any implementation code for it. In the next section we will seehow to do that.
You can also see the code that will be generated by going to Form >View code…, although this code is going to be in C++.
Okay, enough with designing our dialog window, let’s get to actualPython coding.
Generating code (or not)
When we save our project in Qt Designer, it will create a .ui file,which is just XML containing all the properties (widgets, sizes, signals& slots, etc.) that make up the GUI.
PyQt comes with a program, pyuic4, that can convert these .ui filesto Python code. Two interesting command-line options are --preview (or-p for short), that will allow you to preview the dynamically createdGUI, and --execute (or -x for short), that will generate Python codethat can be executed as a stand-alone. The --output switch (or -o)allows you to specify a filename where the code will be saved.
In our case, creating a stand-alone executable is not going to work,because we have added a custom slot (say_hello) that needs to beimplemented first. So we will use pyuic4 to generate the form class:
This is the result:
It is here that you can learn a lot about how PyQt works, even thoughsome statements seem a bit baroque, like the binding of thetextChanged signal to our custom slot:
If you would write this yourself, you would probably prefer:
(Incidentally, the text between the square brackets intextChanged[str] indicates that a single argument of this type ispassed to the slot.)
Bringing it all together
Qt Designer Signals And Slots Tutorial Download
Having generated our form class, we can now create a base class thatwill use this class:
When we are passing self to self.ui.setupUi, we are passing thewidget (a QDialog) in which the user interface will be created.
We implement our custom slot by defining a method say_hello that takesa single argument (the user-provided text from the line editor). Wecraft a witty sentence with it, and set it as the label text.
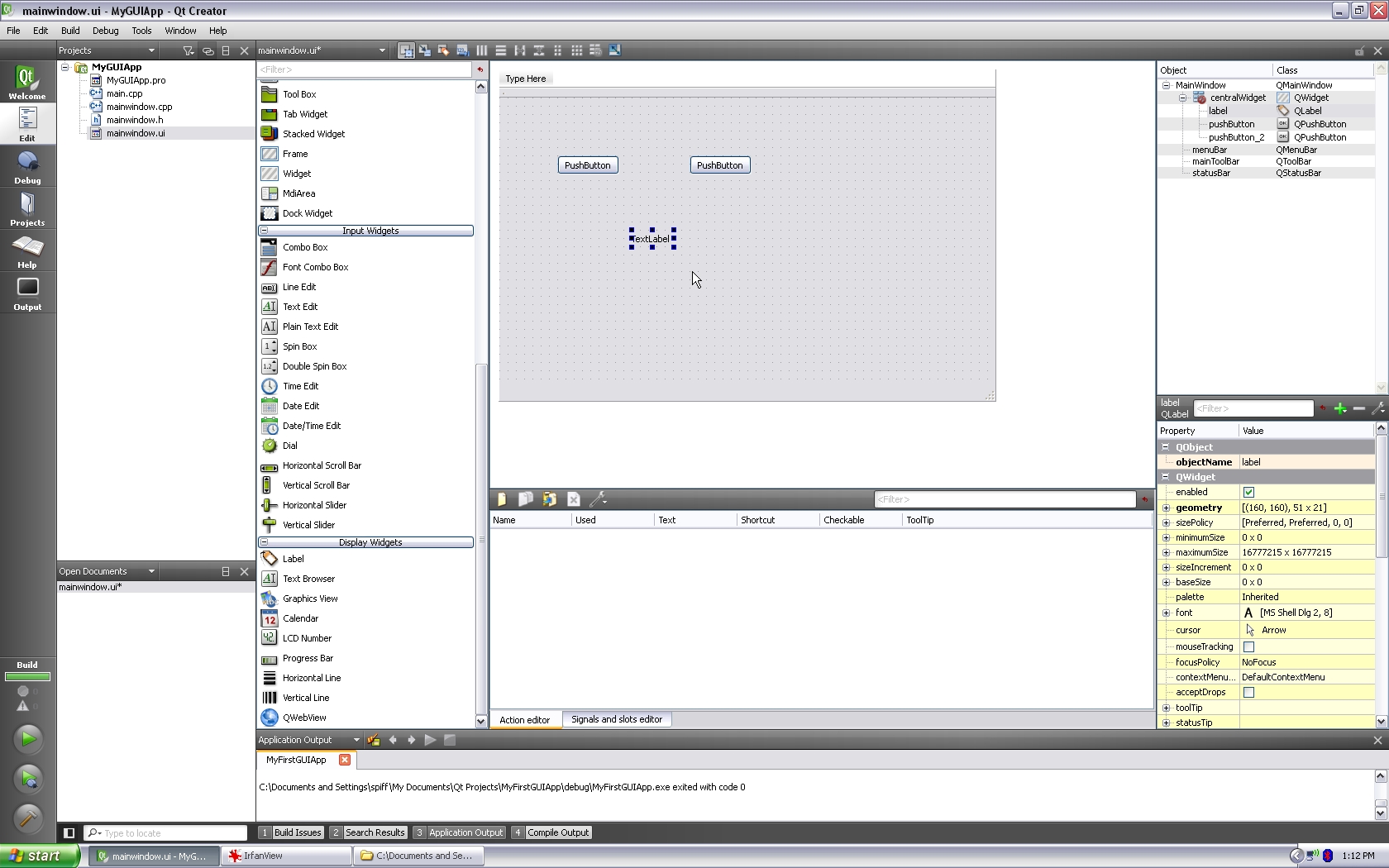
As mentioned before, we could also dynamically create the GUI directlyfrom the .ui file:
Qt Designer Signals And Slots Tutorial Free
Running the application
Qt Creator Signals And Slots Tutorial
Running this will show the following (drum roll):